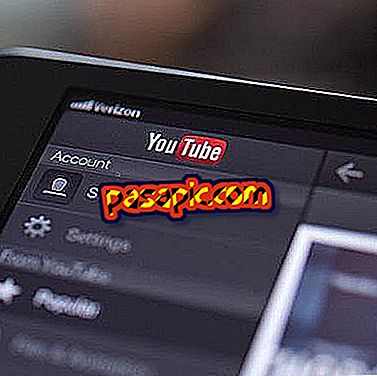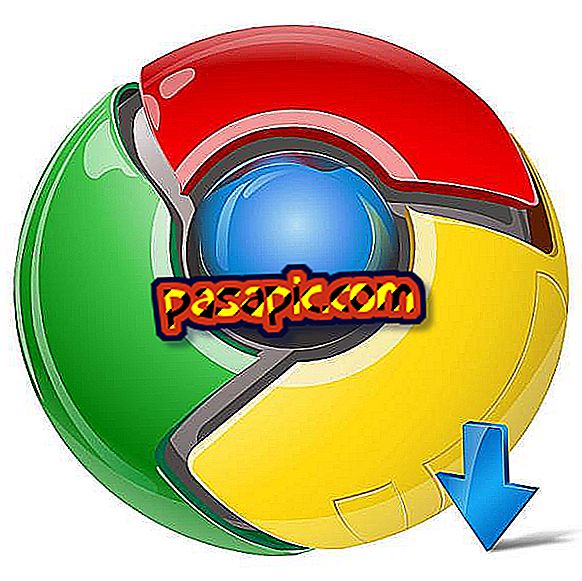Cum se configurează Microsoft Word să afișeze automat un spațiu după un colon

Microsoft Word poate corecta în mod automat greșelile și greșelile obișnuite pe măsură ce tastați, dar caracteristica AutoCorrect poate fi utilizată pentru a schimba ceva diferit de erorile dvs. Puteți adăuga propriile comenzi și puteți înlocui biblioteca AutoCorrect pentru a beneficia de editarea automată. Utilizați AutoCorrect complet prin adăugarea de corecții care vor înlocui automat comenzile rapide de text cu caractere diferite.
- Microsoft Office Word
1
Deschideți Microsoft Word și faceți clic pe butonul din stânga sus pentru a deschide meniul. Selectați "Opțiuni Word" din partea de jos a meniului.
2
Faceți clic pe "Revizie" pentru a localiza funcțiile AutoCorrect. Faceți clic pe "Opțiuni de auto-corectare" pentru a deschide fereastra de dialog AutoCorrect.
3
Adăugați o intrare în lista de corecții automate. Introduceți caracterele sau caracterele pe care doriți să le înlocuiți automat în caseta de text "Înlocuire". Pentru a repoziționa colonul cu două puncte și un spațiu, introduceți ":" în "Înlocuire".
4
Introduceți caracterele de înlocuire în caseta de text "cu". Pentru a înlocui colonul cu două puncte și un spațiu, introduceți ":" în caseta "cu".
5
Faceți clic pe "Adăugați" pentru a adăuga corectarea dvs. în lista de autocortare. Închideți toate ferestrele de preferință și deschideți un document gol. Testați noua intrare tastând ":" în documentul gol; Autocortarea va înlocui automat caracterul înlocuitorului dvs.
sfaturi- Puteți utiliza AutoCorrect pentru a insera caractere suplimentare sau pentru a elimina caracterele în exces. Dacă doriți să înlocuiți două puncte și un spațiu dublu cu două puncte și un singur spațiu, trebuie să introduceți ":" în "Înlocuire" și ":" în "cu".
- Puteți găsi "Opțiuni de auto-corectare" în versiunile anterioare de Word, selectați "Opțiuni de auto-corectare" din meniul "Instrumente".