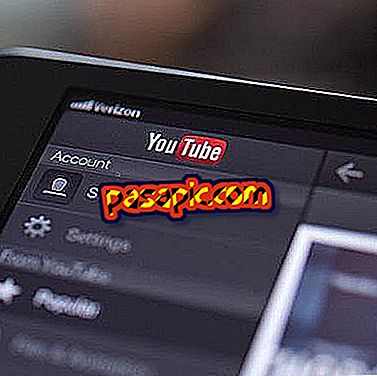Cum se face o restaurare a sistemului pe PC

Dacă viața reală avea puncte de restaurare, ați putea să faceți clic pe butonul magic și să anulați orice situație tulburătoare. Viața reală nu are puncte de restaurare magice, însă are loc și Windows 7. Caracteristica System Restore a fost introdusă în Windows XP. Punctele de restaurare sunt ca instantanee ale sistemului dvs. de operare care colectează puncte diferite în timp. Windows 7 este o aplicație complexă care constă dintr-un număr mare de programe care funcționează în armonie pentru a produce experiența de calcul stabilă care vă place. Dacă se întâmplă ceva în neregulă cu computerul sau nu mai funcționează, puteți utiliza System Restore pentru ao readuce într-un punct în care a funcționat corect.
1
Salvați datele pe care lucrați Dacă aveți, de exemplu, un procesor de text deschis, salvați documentele deschise. Dacă browserul dvs. are mai multe file deschise, puneți-le în preferințe, dacă este necesar. Rețineți că unele aplicații care rulează pot fi ascunse în tava de sistem și nu pot fi vizibile.
2
Faceți clic pe săgeata mică din tava de sistem pentru a vedea aplicațiile care pot locui acolo. Faceți clic pe orice aplicație care poate conține date pe care doriți să le salvați. Când se deschide fereastra aplicației, aceasta vă salvează datele așa cum faceți în mod normal.
3
Verificați dacă browserul dvs. nu descarcă fișiere. În caz contrar, opriți descărcarea - dacă browserul acceptă descărcări din surse regenerabile - sau anulați-l. Verificați ajutorul browserului dvs. pentru mai multe detalii.
4
Faceți clic pe butonul Start din Windows și tastați "restore system" în caseta de căutare care apare. Faceți clic pe " Restaurare sistem " când apare în lista cu rezultatele căutării pentru a lansa acel utilitar. Introduceți parola de administrator dacă Windows o solicită. Se deschide fereastra de restaurare a sistemului.

5
Verificați cu atenție informațiile care apar în fereastra respectivă. Are un buton radio denumit " Recomandare restaurare " și altul numit " Alegeți un punct de restaurare ". Windows selectează automat "Restaurare recomandată". Această opțiune permite Windows să restaureze computerul folosind cel mai recent punct de restaurare. Acea dată a punctului de restaurare și a timpului apare în fereastră. O descriere explică, de asemenea, un rezumat al ceea ce sa întâmplat înainte ca Windows să creeze punctul de restaurare. De exemplu, dacă a fost instalat un nou program grafic, puteți vedea numele acestuia în descriere.

6
Faceți clic pe butonul dorit pentru al selecta și apoi pe "Următorul". Dacă ați selectat " Restaurare recomandată ", continuați cu pasul următor. În caz contrar, verificați lista punctelor de restaurare disponibile care apar după ce faceți clic pe "Next" (Următorul). Dacă selectați opțiunea "Alegeți un alt punct de restaurare", se deschide o fereastră și vă permite să vedeți punctele de restaurare disponibile. Datele și descrierile apar lângă fiecare.

7
Faceți clic pe "Următorul" pentru a revedea fereastra de confirmare finală; această fereastră arată punctul de restaurare selectat și descrierea acestuia. Fereastra arată, de asemenea, unitatea hard disk pe care o veți restabili. Verificați dacă unitatea de hard disk care apare este unitatea pe care doriți să o restaurați. De exemplu, dacă doriți să recuperați fișierele de pe unitatea D: și fereastra spune că veți reface fișierele de pe unitatea dvs. C: faceți clic pe fereastra cu butonul "Înapoi". Aceasta vă permite să examinați alte puncte de restaurare care pot conține descrierile care vorbesc despre unitatea D:
8
Faceți clic pe "Finalizare". Windows restabilește sistemul și repornește computerul.
sfaturi- Microsoft recomandă utilizarea funcției Restabilire sistem împreună cu backupul și restaurarea integrate în sistemul de operare. Backup and Restore vă permite să copiați fișiere importante pe dispozitive media externe sau chiar pe alt hard disk.
- Faceți clic pe "Căutare programe afectate" din fereastra de restaurare sistem, dacă doriți să vedeți o listă de programe pe care Windows le poate restaura în timpul procesului de recuperare. Microsoft subliniază că programele restaurate ar putea să nu funcționeze corect după recuperarea completă, poate fi necesar să le reinstalați dacă nu funcționează așa cum ar trebui.
- Examinați descrierile care apar lângă punctele de restaurare pentru a obține o idee despre ce sa întâmplat atunci când Windows creează punctul de restaurare. Aceste informații vă pot ajuta să decideți ce punct de restaurare să utilizați. De exemplu, dacă descrierea arată că ați instalat un nou program grafic pe data de 28 decembrie și aveți probleme acum, vă recomandăm să restaurați sistemul într-un punct chiar înainte de a instala acel program.
- Dacă Windows are încă probleme după efectuarea unei restaurări, încercați o altă restaurare folosind un alt punct de restaurare. Restabilirea poate remedia problema. Dacă nu, va trebui să alegeți o opțiune de recuperare mai avansată, cum ar fi restaurarea de pe un disc de sistem de imagine salvat pe care îl aveți. De asemenea, aveți opțiunea de a reinstala Windows cu DVD-ul Windows. Microsoft oferă informații utile care explică aceste opțiuni avansate de recuperare.