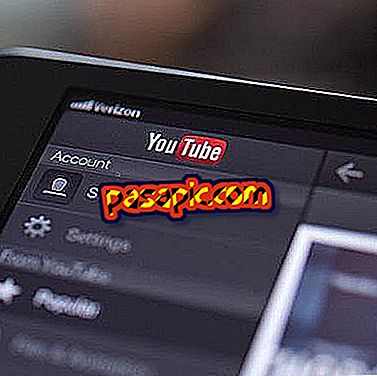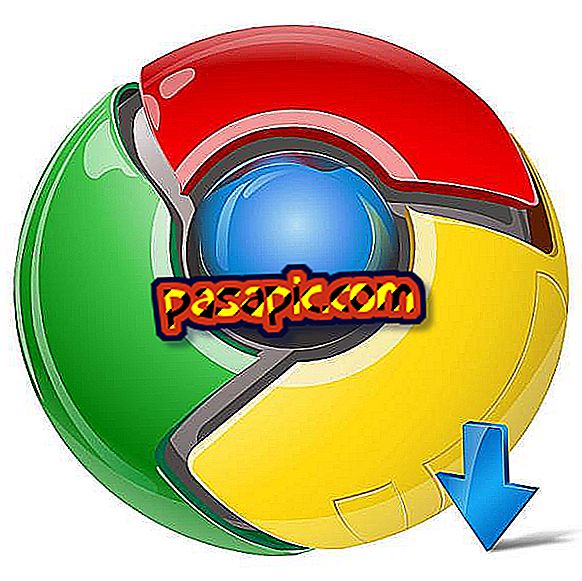Cum se instalează Windows pe Mac cu Virtualbox

Aveți un Mac, dar uneori vă lipsesc Windows? Avem vesti bune: este posibil să instalați Windows pe Mac și să-l utilizați din când în când, atunci când aveți nevoie de el. Există multe modalități de a face acest lucru, dar unul dintre cele mai bune este cel folosit de programul de virtualizare VirtualBox. Trebuie doar să urmați pașii unul câte unul și cu grijă să îl realizați, veți vedea cum nu este atât de dificil în cele din urmă. Îți îndrăznești? În .com vă spunem cum să instalați Windows pe Mac cu VirtualBox .
Pași de urmat:1
Programul care va face posibilă instalarea Windows pe Mac este VirtualBox. Pentru ao descărca, accesați //www.virtualbox.org/wiki/Downloads și faceți clic pe link-ul de lângă VirtualBox 4.3.10 pentru gazdele OS X. Acceptați descărcarea, deschideți fișierul .dmg și urmați instrucțiunile de instalare.

2
Acum este momentul să descărcați Windows . Este posibil să o faceți de la //loc.modern.ie/es-es/virtualization-tools#downloads, pagina pentru dezvoltatorii de Internet Explorer creată de Microsoft. În "Selectați sistemul de testare dorit" marcați "Mac" și în "Selectați platforma de virtualizare" marcați "VirtualBox pentru Mac". În partea inferioară vor apărea toate versiunile de sisteme de operare pe care le puteți descărca. Selectați pe cel dorit, în cazul nostru am optat pentru IE10 - Win8. Descărcați toate fișierele corespunzătoare.

3
Rulați terminalul în dosarul din care ați descărcat fișierele. Pentru a face acest lucru, faceți clic dreapta pe dosar și selectați Servicii> Terminal nou în dosar.

4
Odată ce pe ecranul Terminal din folder, tastați comanda chmod + xIE10.Win8.For.MacVirtualBox.part1.sfxy apăsați Enter. Apoi, executați comanda ./IE10.Win8.For.MacVirtualBox.part1.sfxy apăsați din nou pe Enter. Sistemul va începe să se decomprime și se instalează, veți vedea progresul acestuia în procentajul care apare în partea dreaptă.

5
Când procesul se termină, deschideți VirtualBox din dosarul "Aplicații". Accesați Fișier> Importați serviciul virtualizat.

6
În dosarul în care ați descărcat fișierele, va fi creat un nou cu extensia .ova. Selectați-l și faceți clic pe "Next".

7
În pasul următor, puteți selecta o serie de preferințe. În principiu, lăsați-l așa cum este și faceți clic pe "Import". Se va începe procesul de import.

8
Suntem aproape acolo! Când procesul se termină, mașina IE10 - Win8 va fi oprită în coloana din stânga a VirtualBox. Faceți clic pe butonul "Start".

9
Aveți deja Windows pe Mac! Deși procesul este oarecum complicat, dacă urmați acești pași în mod corect, vă puteți bucura din nou de Windows pe computerul Apple.