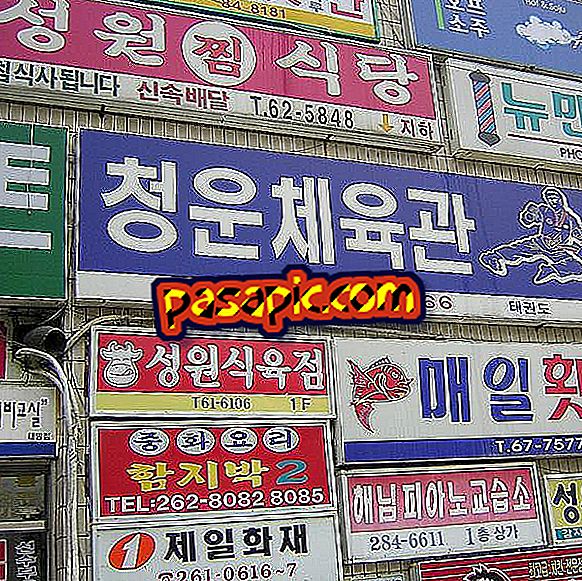Cum se utilizează WhatsApp pe Mac

De câțiva ani, aplicația mobilă, WhatsApp, a devenit foarte populară. Acest lucru vă permite să discutați cu prietenii care au, de asemenea, acces la el. Cu toate acestea, întrebarea multor este "Este posibil să utilizați whatsapp pe Mac ?". Răspunsul este da, există o modalitate de a instala aplicația pe computerul nostru și să ne bucurăm de chat cu toate contactele noastre. Dacă tot nu știi cum să o faci, în .com o explicăm pas cu pas.
Veți avea nevoie de:- Un computer cu acces la internet.
- Un număr de telefon
1
Singura modalitate de a instala pe WhatsApp este de a emula Android de pe computer. Pentru a face acest lucru, descărcați Android SDK pentru Mac și decomprimați conținutul acestuia pe desktop.
2
Deschideți dosarul, accesați " Instrumente " și apoi selectați " Android " pentru a instala programul. După ce se face această acțiune, ar trebui să apară ceva de genul acesta.

3
Așezați-vă în panoul din partea stângă a aplicației și faceți clic pe " Pachete disponibile "; în mod automat, în dreapta vor apărea două rânduri intitulate " Repository Android " și "Suplimente terțe". Faceți clic pe "Repository Android" și marcați, făcând clic pe pachetele care apar în imaginea atașată. Pentru a termina, faceți clic pe "Instalați selectați" și așteptați până când procesul este terminat.

4
Reveniți la panoul din stânga al aplicației și faceți clic, de data aceasta, pe "Dispozitive virtuale" pentru a selecta, apoi "New". Va apărea o nouă fereastră care va cere un nume; scrieți unul dorit și faceți clic pe "Target Android 2.3.3 API Level 10". În secțiunea "Card SD" scrieți 2000 și, în "Skin", alegeți opțiunea WVGA800. Pentru a termina, selectați "Mac VM application hea ..." și faceți clic pe "Editare ADV".

5
Descarcă Eclipse Classic 3.7; versiunea Cocoa 64 dacă folosiți Snow Leopard sau Leul. De asemenea, du-te aici pentru a obține ADT Plugin pentru Eclipse. Când descărcați fișierul "eclipse-SDK-3.7-macosx-cocoa-x86_64.tar.gz", extrageți-l în același director pe desktop pe care l-am creat în primul pas. Când faceți acest lucru, va apărea un director numit "Eclipse".
6
Porniți Eclipse.app în interiorul directorului. Ar trebui să apară ceva similar cu imaginea noastră atașată.

7
Cu "Eclipse", mergeți la "Help" și selectați "Install New Software". Faceți clic pe "Adăugați" în colțul din dreapta; În acest fel, va apărea o nouă fereastră. Scrieți în acest "ADT Plugin" în câmpul nume și, în câmpul repository, copiați această adresă: //dl-ssl.google.com/android/eclipse/Pulsa în "Ok" și, pentru a termina de două ori 'Următorul' până când apare mesajul 'Finish'. După ce ați terminat, faceți clic pe 'Eclipse' și selectați 'Preferințe'. În panoul din stânga faceți clic pe "Android" și, dacă apare ceva similar dacă doriți să trimiteți statistici către Google, faceți clic pe "Continuați".
8
Accesați Locația SDL și selectați "Răsfoiți". Găsiți folderul creat în pasul unu, cu tot conținutul creat până acum, deschideți-l și selectați "Aplicați" și "Ok". Închideți tot ce ați deschis până acum pentru a instala corect WhatsApp pe Mac .
9
Deschideți un terminal (accesați "Aplicații", "Utilități" și apoi "Terminal.app"). Trageți fișierul "mksdcard" în fereastra terminalului; acest fișier se află în interiorul unui dosar numit "Instrumente". După ce linia pe care o creează terminalul, tastați '1024M sdcard1.iso', apăsați enter și mergeți în folderul personal, unde va fi acum un fișier numit "sdcard1.iso". Glisați acest fișier nou în folderul creat în primul pas.
10
Copiați și inserați următorul link (//www.whatsapp.com/android/current/WhatsApp.apk) și descărcați aplicația WhatsApp Messenger pentru Android. După terminarea descărcării, mutați aplicația în dosarul desktop.
11
Deschideți fișierul "Android" din dosarul "Instrumente". Du-te la panoul din stânga și selectați din nou "Dispozitive virtuale". Acum trebuie să apară în listă, Androidul pe care l-ați creat cu numele pe care l-ați inventat și obiectivul 2.3.3 Nivelul API 10. Selectați-le și pe partea dreaptă a panoului, apăsați pe "Editare".
12
Tot ce trebuie să faceți acum este schimbarea în secțiunea unde se afișează "Cardul SD:" marcați "Fișier:", căutați ruta și selectați SD-ul creat; adică "sdcard1.iso" .Pulsa, în zona inferioară, "Editați AVD" și selectând Androidul dvs., apăsați "Lansați" și așteptați până când totul este ca în imaginea atașată.

13
Re-deschideți un terminal nou (Aplicații> Utilitare> Terminal.app) și trageți fișierul "adb" (situat în interiorul directorului "Instrumente" sau Instrumente> Eclipse) în fereastra terminalului. După crearea liniei de comandă, tastați "Install" (Instalare) și trageți aplicația care a descărcat "WhatsApp.apk" în fereastra terminalului și apăsați ENTER. După instalare, ar trebui să apară un mesaj similar cu cel al "Success". Aveți deja aplicația WhatsApp pe Mac !
14
Deschideți aplicația pe Mac și completați toate datele necesare. Dacă vă cere numărul de telefon, acesta oferă un număr secundar pe care nu îl utilizați. Da, există, pentru că vă vor trimite un SMS de validare. Acest mesaj are nevoie de timp pentru a ajunge la telefonul mobil, deci trebuie să vă armonizați cu răbdare.
15
Desigur, programul vă va spune că nu poate fi activat, că alegeți metoda de apelare. Un robot vă va contacta spunându-vă ce este codul dvs. și va apărea o casetă care vă cere să îl scrieți. Faceți clic pe "Ok" și veți avea aplicația WhatsApp instalată și difuzată pe Android pe Mac. Adăugați la prieteni și bucurați-vă!