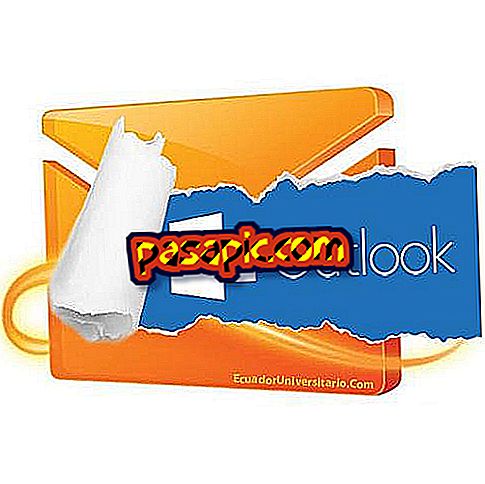Cum se adaugă o imagine în semnatura Gmail

Doriți să personalizați poșta dvs. în Gmail ? Una dintre opțiunile pe care le oferă acest server de e-mail este că în fiecare e-mail pe care îl trimiteți, apare o semnătură personalizată în care pot apărea date cum ar fi numele dvs., numărul dvs. de telefon, adresa site-ului web etc. În plus, puteți adăuga, de asemenea, o imagine, cum ar fi, de exemplu, sigla companiei dvs., care vă va oferi un aspect mai profesional la adresa dvs. de e-mail. În acest articol vă spunem cum să adăugați o imagine la semnarea Gmail cu pași simpli care vă vor ajuta să obțineți.
1
Primul pas pentru a adăuga o imagine la semnarea Gmail este accesarea contului dvs. de e-mail, cu numele dvs. de utilizator și parola dvs. După ce vă aflați în căsuța de e-mail, trebuie să faceți clic pe simbolul unei roți care apare în partea dreaptă sus a ecranului. După ce faceți clic, se va deschide un meniu în care va trebui să bifați opțiunea " Configurare ".

2
Odată ajuns aici, va apărea un meniu cu opțiuni diferite. Trebuie să coborâți cursorul până când vedeți opțiunea "Semnătura" și, în mod implicit, veți fi marcat "Nicio semnătură". Dacă doriți să puneți semnătura, trebuie doar să bifați caseta următoare și să introduceți informațiile de contact dorite în caseta de text. În partea superioară a casetei veți vedea editori de stil diferit, unde puteți selecta fontul, dimensiunea, culoarea și așa mai departe.

3
Acum, pentru a adăuga o imagine la semnătura dvs. Gmail, va trebui să faceți clic pe caseta care are o formă de fotografie, așa cum vă vom arăta în imaginea atașată. Trebuie să rețineți că, pentru a adăuga imagini aici, va trebui să copiați adresa URL unde este imaginea .

4
În cazul în care răsfoiți cu Google Chrome, pentru a obține linkul de imagine trebuie doar să mergeți la site-ul în cauză în care doriți să-l extrageți și puneți cursorul peste imagine. Selectați cu butonul stâng al mouse-ului și va apărea un meniu în care una dintre opțiuni este direct " Copiați URL-ul imaginii ".

5
Ne întoarcem la Gmail și, după ce am marcat simbolul de imagine al editorului de semnături, vom face clic pur și simplu pe butonul stâng al mouse-ului și vom selecta opțiunea " Lipire " pentru a plasa URL-ul imaginii pe care am selectat-o anterior.

6
Și dacă adresa URL este bine copiată, veți vedea imediat o previzualizare a imaginii pe care ați ales-o și va trebui să faceți clic pe "Accept" pentru a fi inserată lângă semnătura dvs. Gmail. Mai presus de toate, trebuie să știți că Gmail nu este responsabil pentru imaginile pe care le selectați, deci nu va acționa în cazul încălcării drepturilor de autor.

7
În cazul în care răsfoiți cu Internet Explorer, va trebui să marcați doar cu butonul drept al mouse-ului imaginea pe care doriți să o adăugați la semnătura dvs. Gmail și să accesați opțiunea " Proprietăți ", în această casetă vor apărea informațiile despre fotografie precum și adresa URL pe care va trebui să o copiați și să o lipiți, așa cum tocmai am explicat.
8
În cazul în care doriți să încărcați o fotografie în semnatura Gmail și să nu o utilizați pe Internet, există un truc care vă va permite să faceți acest lucru. Pentru aceasta, va trebui să accesăm aplicația Gmail "Drive" pe care o găsiți în partea dreaptă sus a ecranului, în caseta cu puncte de lângă fotografie. Faceți clic acolo și veți vedea diferitele aplicații Google, selectați "Drive" pentru a accesa dosarul dvs.

9
Odată pe Drive, va trebui să vă uitați la secțiunea din stânga și să selectați "New" și apoi să faceți clic pe "Upload files" pentru a încărca fotografia pe care doriți să o adăugați la semnatura Gmail . Când este încărcat în Drive, va trebui să faceți clic pe fotografie și în modul de previzualizare veți vedea câte pictograme apar în partea de sus și una dintre ele este de a partaja; selectați-l.

10
Apoi, trebuie doar să faceți clic pe " Copiați linkul " și să mergeți la secțiunea de configurare a semnăturii și atunci când vă spune să copiați adresa URL pe care o inserați pe acest link pe care tocmai l-am încărcat pe unitatea noastră. În acest fel, puteți încărca imaginea pe care o doriți în semnătură Gmail fără a fi nevoie să fie publicată pe Internet.
11
Și dacă, pe lângă personalizarea semnăturii dvs., doriți ca aspectul e-mailului să fie măsura dvs., vă spunem pas cu pas cum să modificați fundalul Gmail și cum să creați un răspuns automat în Gmail, foarte valabil pentru perioade de vacanțe sau absențe la locul de muncă.