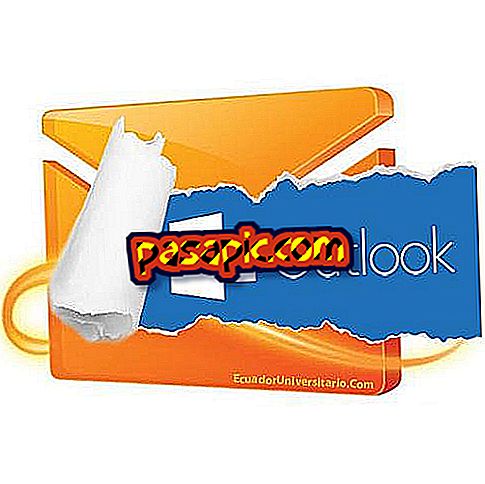Cum se dezactivează parola pe Mac

Protecția calculatorului dvs. cu o parolă este în general recomandată, deoarece vă poate salva o mulțime de probleme: dacă cineva vă fură calculatorul (sau doar se află în fața acestuia), veți avea acces direct la toate datele. Dincolo de fotografii și documente, vorbim de e-mail și chiar de probleme bancare dacă aveți parole salvate în browsere și alte aplicații. Dar dacă aveți un Mac care nu părăsește niciodată acasă și sunteți bolnav de a trebui să introduceți parola de fiecare dată când îl porniți sau lăsați restul, nu vă faceți griji. În .com vă spunem cum să dezactivați parola pe Mac.
1
Primul lucru pe care ar trebui să-l faceți este să verificați dacă ați activat FileVault și să-l dezactivați dacă este cazul. Accesați Preferințe sistem> Securitate și confidențialitate> FileVault. Dacă este activată, faceți clic pe pictograma lacăt pentru a efectua modificări și ao dezactiva.

2
Luați în considerare faptul că procesul de dezactivare poate dura câteva minute până la finalizare. După ce ați terminat, reveniți la Preferințe sistem> Securitate și confidențialitate> Generalități.

3
Odată ajuns acolo, faceți clic pe lacătul din colțul din stânga jos al ecranului și apoi, în noua fereastră care apare, introduceți parola . Astfel, puteți începe să faceți modificările pe care le considerați adecvate în configurație.

4
După ce ați introdus parola, dezactivați opțiunea "Solicitare parolă x secunde după pornirea restului sau a economizorului de ecran". Confirmați făcând clic pe " Dezactivați blocarea ecranului ".

5
Vă va întreba dacă doriți, de asemenea, să dezactivați cheia de chei iCloud și să ștergeți parolele Safari stocate pe Mac. Alegeți opțiunea pe care o preferați, dar rețineți că, dacă utilizați cheia de breloc și cineva accesează computerul, veți accesa și parolele.

6
Parola este deja ștearsă când computerul revine din starea de repaus. Dar ce zici când îl porniți? Pentru aceasta, accesați Preferințe sistem> Utilizatori și grupuri. Redeschideți lacătul dacă apare închis. Dați clic pe "Sesiunea de conectare la opțiuni" din coloana din stânga.

7
Deschideți meniul derulant "Autentificare automată" și selectați-vă numele. Astfel, când porniți calculatorul, acesta va porni automat o sesiune cu utilizatorul dvs., fără a trebui să introduceți parola de fiecare dată.

8
Reintroduceți parola pentru a confirma modificările. E terminat! Data viitoare când porniți calculatorul dvs. Mac, nu va mai solicita o parolă.
Ați putea fi, de asemenea, interesat de modul de a elimina un utilizator pe Mac, introduceți articolul pentru ao descoperi.